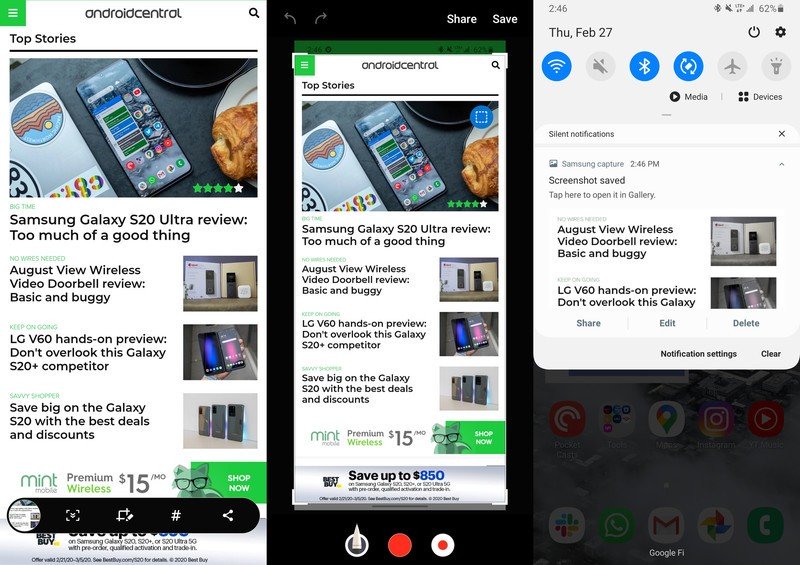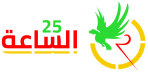سواء كنت تحاول حفظ القليل من المعلومات لوقت لاحق أو ترغب في مشاركة شيء صادفته ، فمن الصعب العثور على ميزة أكثر فائدة على هاتفنا الذكي هذه الأيام من القدرة على التقاط لقطة شاشة. لحسن الحظ ، قام معظم مصنعي Android بتوحيد هذه العملية ، لذا فإن تعلم كيفية التقاط لقطة شاشة على هاتف Samsung Galaxy يجب أن يكون قطعة من الكعكة. لا تصدقني؟ سأريك كيف أدناه!
المحتويات
كيفية التقاط لقطة شاشة على هاتف Samsung Galaxy S أو Note
هناك مجموعة من الطرق لالتقاط لقطة شاشة بهاتف Samsung ، واحدة واضحة جدًا وطريقتان … أقل من ذلك بقليل. سنرشدك خلال جميع هذه الطرق الثلاثة أدناه.
ملحوظة: تنطبق هذه الأساليب على معظم هواتف Samsung Galaxy الذكية ، بما في ذلك خطوط Galaxy S و Note ، إلى جانب أحدث طرازات Galaxy A من السنوات الثلاث الماضية. إذا كان عمر هاتفك أكثر من ثلاث سنوات ، فقد يدعم فقط ما يلي تركيبة المفاتيح طريقة لقطة الشاشة وليس الاثنين الآخرين.
كيفية تصوير هاتف Samsung باستخدام مجموعة مفاتيح
مثل معظم الهواتف الذكية التي تعمل بنظام Android ، فإن التقاط لقطة شاشة سريعة على هاتف Samsung يجمع بين زر الطاقة وزر الصوت في إيماءة سريعة قد تستغرق بعض الوقت لتعتاد عليها. ولكن بمجرد إتقانها ، لن تفوتها مرة أخرى.
- افتح المحتوى الذي تريد تصويره.
- في نفس الوقت ، اضغط على قوة و اخفض الصوت الأزرار لثانية واحدة ، ثم حررها.
- سترى وميض الشاشة ، وتكتمل لقطة الشاشة.
- لاحظ أنه إذا قمت بالضغط على الأزرار لأكثر من ثانية ، فسيقوم هاتفك إما بضغطة طويلة على زر الطاقة أو ضبط مستوى الصوت. ما عليك سوى الضغط على الأزرار لثانية واحدة لالتقاط لقطة شاشة.
المصدر: Android Central
- ستكون لقطة الشاشة قابلة للمشاركة على الفور من ملف شريط أسفل التي تنبثق على الشاشة (الزر الأيمن الأقصى) ، أو يمكنك الوصول إليها من مركز الإشعارات بدلاً من ذلك.
- يمكنك أيضًا القفز إلى ملف وضع التحرير باستخدام زر الوسط. يتيح لك ذلك اقتصاص لقطة الشاشة والرسم عليها قبل مشاركتها أو حفظها.
كيفية التقاط لقطة شاشة لهاتف Samsung باستخدام تمرير راحة اليد
يمكن استخدام Bixby Voice لالتقاط لقطة شاشة إذا لم تتمكن من الاستيلاء على هاتفك لاستخدام الأزرار أو تمرير راحة اليد.
- افتح المحتوى على لقطة الشاشة.
- إذا قمت بالفعل بتكوين الزر الجانبي للهاتف للاستخدام مع Bixby ، اضغط مع الاستمرار على الزر الجانبي، أو إذا قمت بتكوين التحكم الصوتي ، قل “مرحبًا Bixby.”
- بشكل افتراضي ، سيؤدي الضغط لفترة طويلة على الزر إلى تشغيل Bixby Voice ، بعد فتحه مرة واحدة.
- مع تفعيل الواجهة ، قل “التقط لقطة شاشة”.
- سيتم حفظ لقطة الشاشة تلقائيًا في معرض الصور الخاص بك ، حيث يمكنك عرضها وتحريرها ومشاركتها.
- باستخدام طريقة Bixby ، تفوتك إمكانيات التحرير الفوري للطرق الأخرى. ومع ذلك ، يمكنك تجميع أوامر معًا مثل “التقاط لقطة شاشة ومشاركتها على Twitter” إذا كنت ترغب في الحصول على تفاصيل.
التقط المزيد مع “الالتقاط بالتمرير”
بغض النظر عن كيفية بدء لقطة الشاشة ، فبعد الالتقاط ، سترى مجموعة من الخيارات أسفل الشاشة ، بما في ذلك “التقاط الشاشة”. هذا الزر – الموجود على الجانب الأيسر ، مربع به أسهم متجهة لأسفل – يجعل الهاتف يتنقل عبر المحتوى على الشاشة ويلتقط عدة لقطات شاشة ، ثم يتم تجميعها معًا في لقطة شاشة طويلة واحدة تعرض كل شيء معًا. يعد هذا مفيدًا للغاية لالتقاط صفحة ويب كاملة أو مجموعة من الاتجاهات خطوة بخطوة أو قائمة مطعم طويلة.
ما عليك سوى النقر على زر الالتقاط بالتمرير عدة مرات حسب حاجتك – سيتوقف أيضًا تلقائيًا بمجرد وصولك إلى أسفل الشاشة. وبمجرد الانتهاء من ذلك ، يمكنك مشاركة لقطة الشاشة أو تعديلها أو حفظها تمامًا مثل أي لقطة أخرى.
لحفظ القليل من النقر ، يمكنك أيضًا الضغط باستمرار على زر التمرير لالتقاط مستند أو صفحة بأكملها في ضربة واحدة.
للوصول إلى لقطات الشاشة الخاصة بك في وقت لاحق ، توجه إلى تطبيق Samsung Gallery ، الموجود داخل درج تطبيقات المشغل. يتم حفظ لقطات الشاشة في قائمة الكاميرا الرئيسية ، ولكن يمكنك أيضًا التوجه إلى علامة التبويب الألبوم والعثور على جميع لقطات الشاشة في مكان واحد داخل ألبوم لقطة الشاشة.
تعليق توضيحي سعيد!