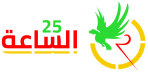يمكنك بسهولة إضافة قارئ بصمات الأصابع إلى جهاز الكمبيوتر الخاص بك إذا لم يكن مدمجًا بالفعل.
تتيح لك ميزة Windows Hello من Microsoft تسجيل الدخول إلى جهاز الكمبيوتر الخاص بك باستخدام طرق المقاييس الحيوية مثل التعرف على الوجه أو بصمة الإصبع. تأتي العديد من أجهزة الكمبيوتر المحمولة مزودة بقارئات بصمات أصابع مدمجة. ولكن إذا كان لديك جهاز كمبيوتر محمول بدون قارئ مدمج ، أو إذا كنت تريد إضافة التعرف على بصمات الأصابع إلى جهاز الكمبيوتر المكتبي ، فيمكنك الاستعانة بقارئ تابع لجهة خارجية. ما هي خياراتك ، وكيف يمكنك إعداد مستشعر بصمات الأصابع الخارجي؟ دعنا نذهب عبر الخطوات.
نرى: الأمن السيبراني: دعنا التكتيكي (PDF مجاني)
إذا كان لديك بالفعل كمبيوتر محمول مزود بمستشعر بصمة الإصبع ، فأنت على ما يرام. إذا كنت في السوق لشراء جهاز كمبيوتر محمول جديد وتريد جهازًا مزودًا بقارئ بصمات الأصابع ، فهناك العديد من الخيارات المتاحة.
المحتويات
أجهزة الكمبيوتر المحمولة مع قارئات بصمات الأصابع المضمنة
- لينوفو. تأتي أجهزة Lenovo المحمولة تقليدية مزودة بقارئات بصمات الأصابع المدمجة التي يمكنك تمريرها أو الضغط عليها.
- HP. تشتمل أجهزة كمبيوتر Pavilion و Envy من HP على أجهزة قراءة بصمات الأصابع.
- ديل. تأتي العديد من أجهزة الكمبيوتر المحمولة من Dell مزودة بأجهزة استشعار بصمات الأصابع.
- أسوس. Asus هي شركة تصنيع أخرى تزود العديد من أجهزة الكمبيوتر المحمولة الخاصة بها بقارئات بصمات الأصابع.
- ايسر. تحتوي العديد من أجهزة الكمبيوتر المحمولة من أيسر على مستشعرات بصمة مدمجة.
يقدم صانعو أجهزة الكمبيوتر المحمول الأخرى أجهزة قراءة بصمات الأصابع ، ولكن هؤلاء الخمسة يجب أن يوفروا نقطة بداية جيدة.
قارئ بصمات الأصابع USB لأجهزة الكمبيوتر المحمولة
إذا كان الكمبيوتر المحمول الحالي لا يحتوي على قارئ بصمات أصابع مدمج ، يمكنك بسهولة إضافة واحدة عبر دونجل USB أو عصا. أفضل رهان مع الكمبيوتر المحمول هو شراء قارئ USB يتم توصيله مباشرة بمنفذ USB جانبي. ثم تقوم ببساطة بالضغط أو تمرير إصبعك على المستشعر عند الحاجة.
Lexar هي إحدى الشركات المصنعة التي يجب مراعاتها لأنها تصنع جهازًا يعمل كمحرك أقراص USB وقارئ بصمات الأصابع. تستحق Kensington أيضًا النظر فيها لأنها تقدم بعض أجهزة استشعار بصمة USB المختلفة المختلفة. تلقى قارئ بصمات الأصابع Eikon Mini USB أربعة نجوم عبر مشتري أمازون. حصل Benss Fingerprint Reader Analyzer أيضًا على درجات إيجابية على Amazon. يعد قارئ بصمات الأصابع PQI Mini USB منتجًا آخر حصل على مراجعات جيدة عبر Amazon.
قارئ بصمات الأصابع USB لأجهزة سطح المكتب
يمكنك أيضًا إضافة مستشعر بصمة الإصبع إلى كمبيوتر سطح المكتب. ومع ذلك ، يعتمد نوع المستشعر الذي تختاره على تنسيق سطح المكتب وموقعه. إذا كان سطح المكتب الخاص بك على مكتبك مباشرة مع منفذ USB يمكن الوصول إليه بسهولة ، فيجب أن تعمل عصا USB أو دونجل. ولكن إذا كان سطح المكتب على الأرض دون وجود منافذ USB في متناول اليد ، فستحتاج إلى قارئ بصمات الأصابع الذي يتصل بمنفذ USB عبر كابل.
في هذه الحالة ، تتوفر بعض النماذج. تقوم شركة تسمى Verifi بعمل العديد من أجهزة قراءة بصمات الأصابع المختلفة باستخدام كبلات USB. تقوم شركة Digital Persona بعمل مستشعر بصمات الأصابع القائم على الكبل والذي حصل على مراجعات جيدة على Amazon. شركة تصنيع أخرى تستحق النظر هي Bio-Key ، والتي تصنع العديد من أجهزة قراءة بصمات الأصابع ، بما في ذلك EcoID المتصل بالكابل. أستخدم Bio-Key EcoID مع سطح مكتب Windows 10. باستثناء خلل نادر عندما فشل في الكشف عن بصمة أصابعي في المرة الأولى ، كان أداء الجهاز جيدًا.
بالحديث عن الأخطاء ، ستحتاج إلى تنظيف المستشعر بشكل دوري على قارئ بصمات الأصابع. أجد أن الحفاظ على هذه المنطقة نظيفة يساعد على تقليل الأخطاء عند الكشف عن بصمة أصابعي.
إعداد قارئ بصمات الأصابع
اعتمادًا على قارئ بصمات الأصابع الذي تشتريه ، يجب أن يكون إعداده أمرًا بسيطًا نسبيًا للتوصيل والتشغيل. التعليمات المضمنة والبائع نفسه يمكن أن يساعدك في أي مشاكل فنية.
من هناك ، يجب أن يكون إعداد قارئ بصمات الأصابع كجهاز Windows Hello سريعًا وسهلاً إلى حد ما. قبل أن تتمكن من إعداد جهاز Windows Hello ، ستحتاج إلى إنشاء PIN بالفعل.
قم بتوصيل قارئ بصمات الأصابع الخاص بك بمنفذ USB مناسب. في Windows 10 ، انتقل إلى الإعدادات ثم الحسابات ثم خيارات تسجيل الدخول. إذا تم الكشف عن جهاز الاستشعار الخاص بك ، يجب أن يظهر إشعار تحت Windows Hello Fingerprint تنص على ما يلي: “تسجيل الدخول باستخدام ماسح بصمة الإصبع (مستحسن).” انقر فوق هذا الخيار ثم انقر فوق الزر إعداد (الشكل أ).
الشكل أ
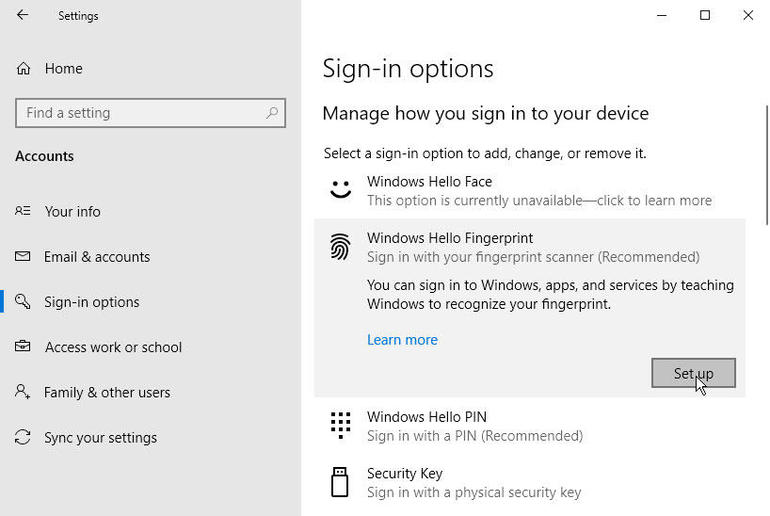
في نافذة “مرحبًا بك في Windows Hello” ، انقر فوق الزر “البدء” (الشكل ب).
الشكل ب
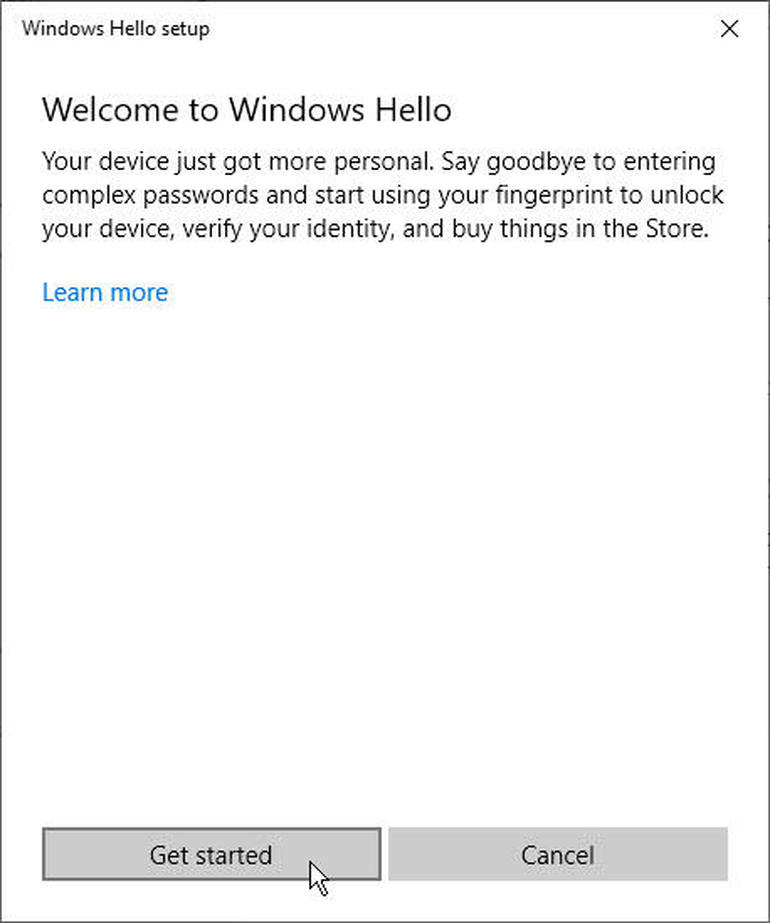
في الشاشة التالية ، أدخل PIN الخاص بك. ثم المس أو مرر إصبعك بشكل متكرر على المستشعر (الشكل ج). عند الانتهاء ، انقر فوق إغلاق لإغلاق نافذة Windows Hello.
الشكل ج
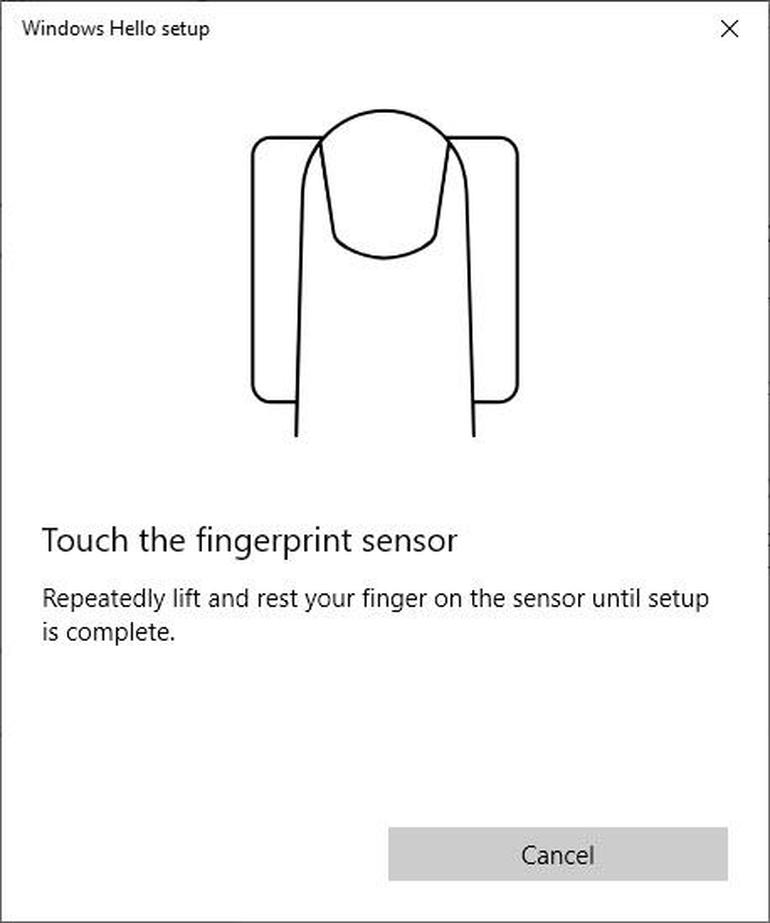
يمكنك الآن إضافة بصمة إصبع أخرى إذا كنت ترغب في ذلك. خلاف ذلك ، قم بتسجيل الخروج من Windows ثم حاول تسجيل الدخول مرة أخرى. هذه المرة ، اختر بصمة إصبعك ، ومن المفترض أن تتمكن من المصادقة عبر المستشعر.

النشرة الإخبارية للأمن السيبراني من الداخل
قم بتعزيز دفاعات أمن تكنولوجيا المعلومات الخاصة بمؤسستك من خلال مواكبة أحدث أخبار وحلول وأفضل ممارسات الأمن السيبراني. يلقى الثلاثاء والخميس