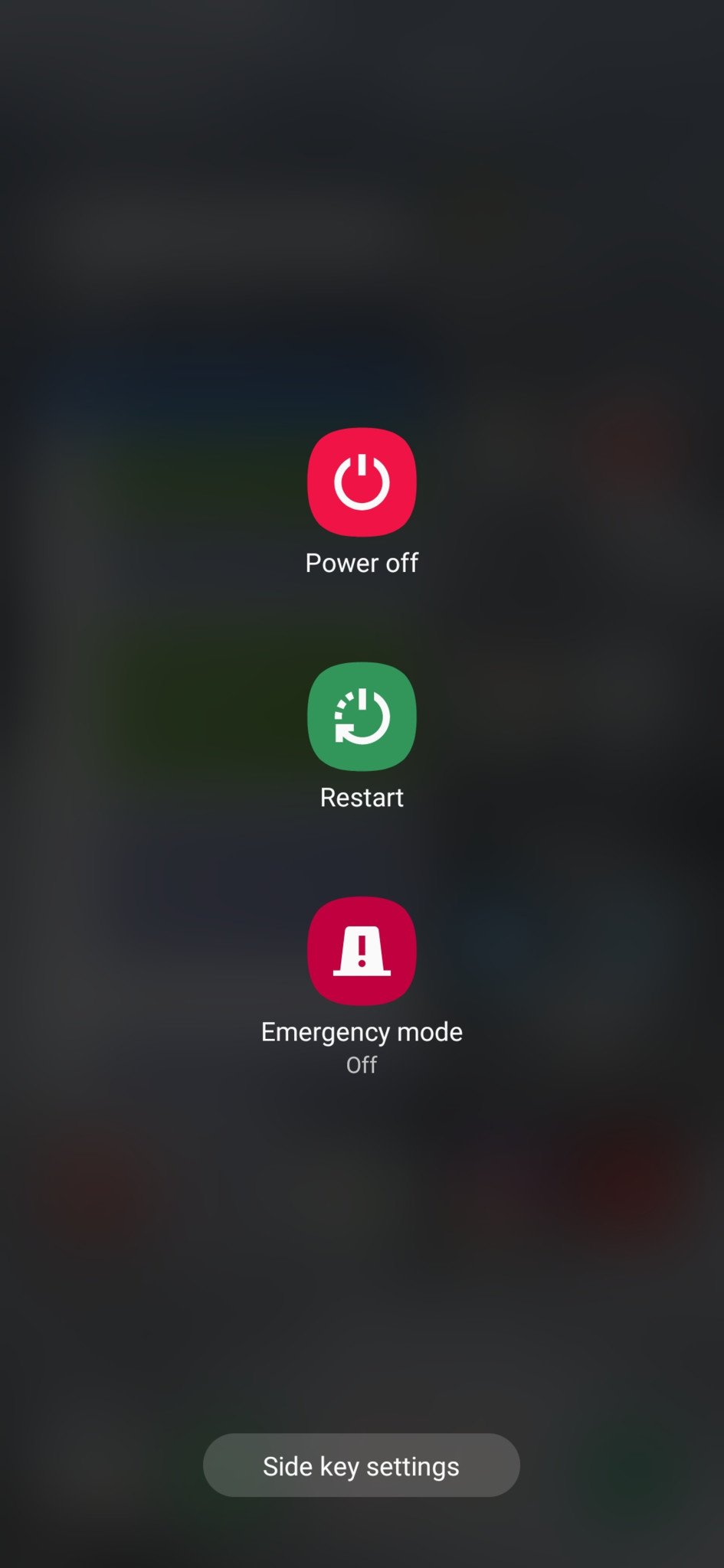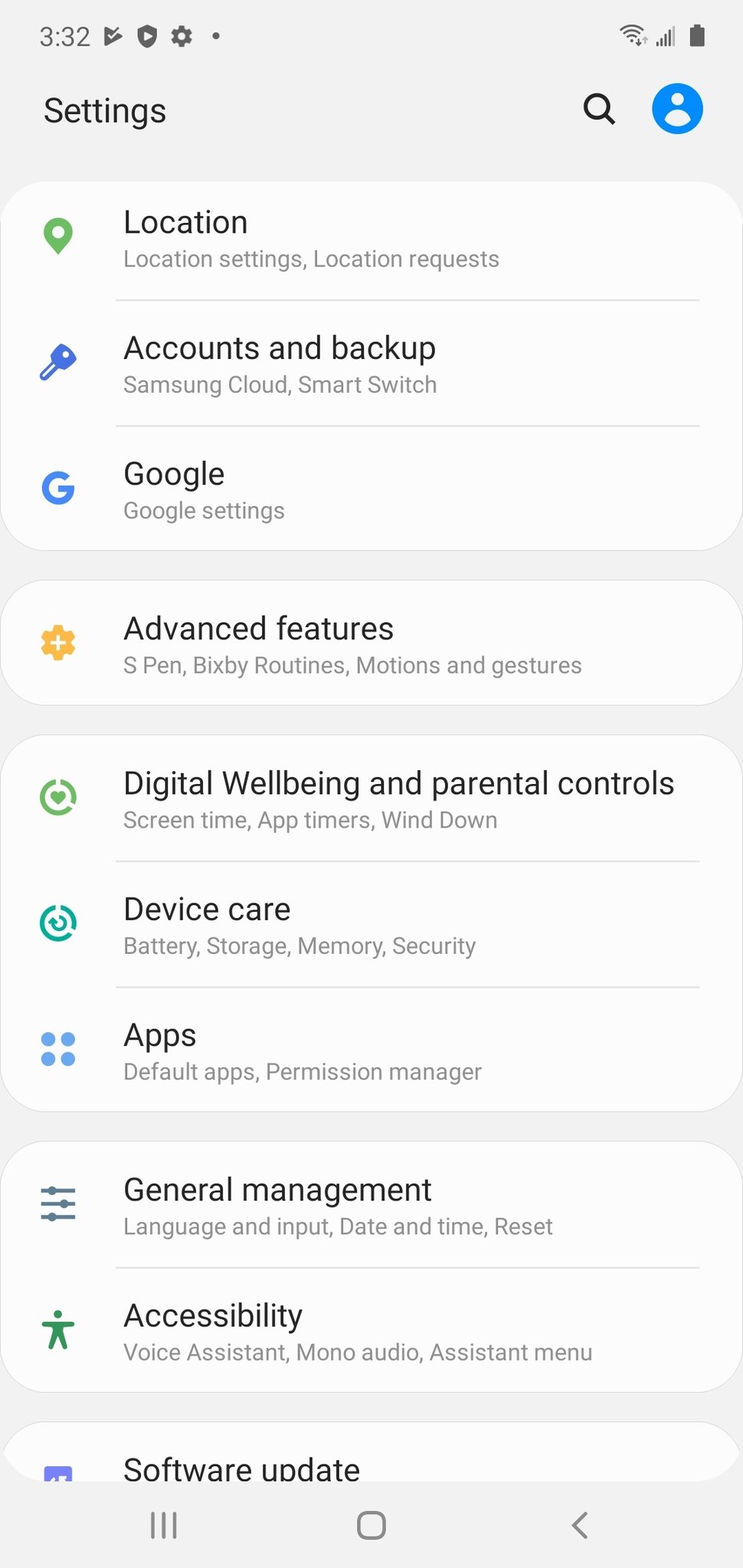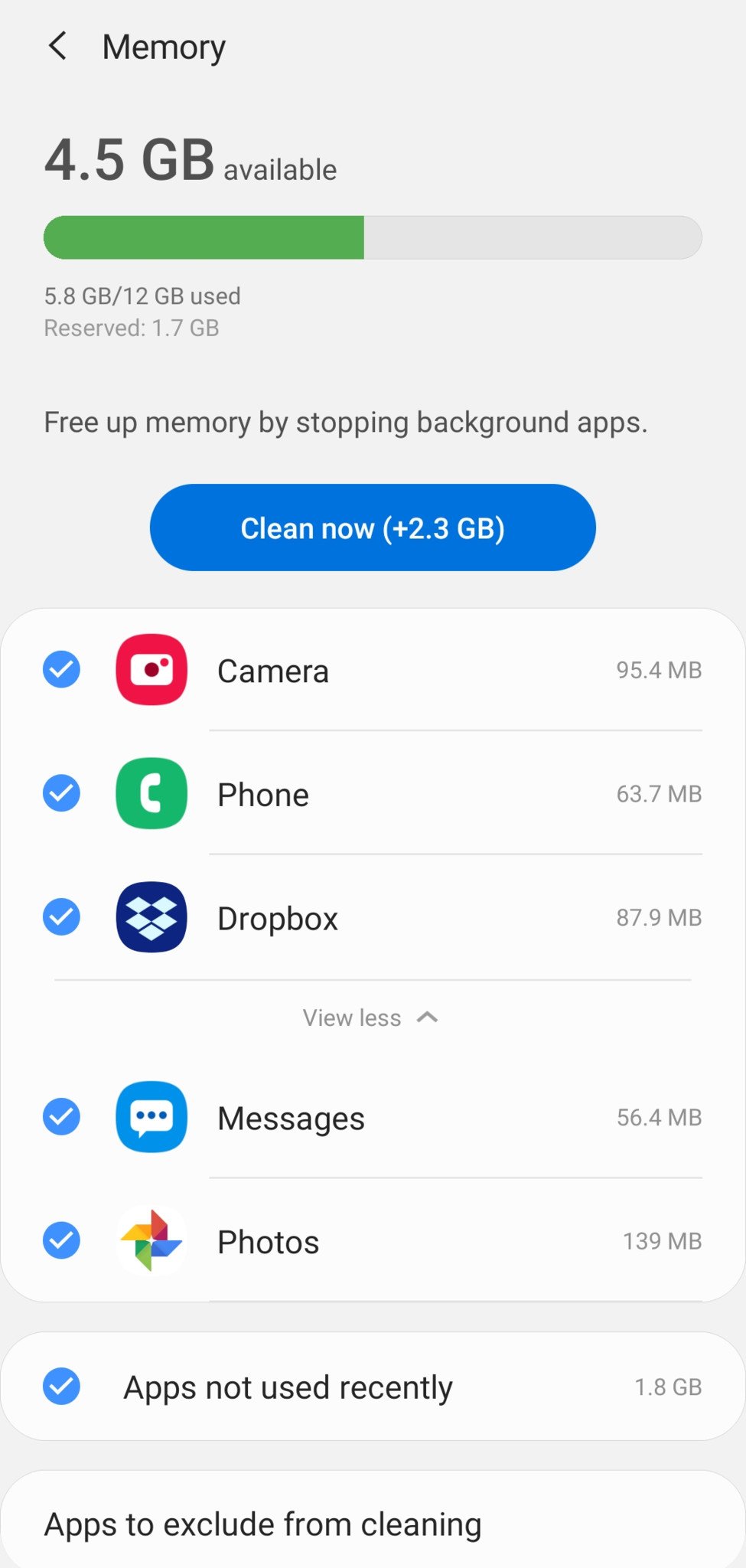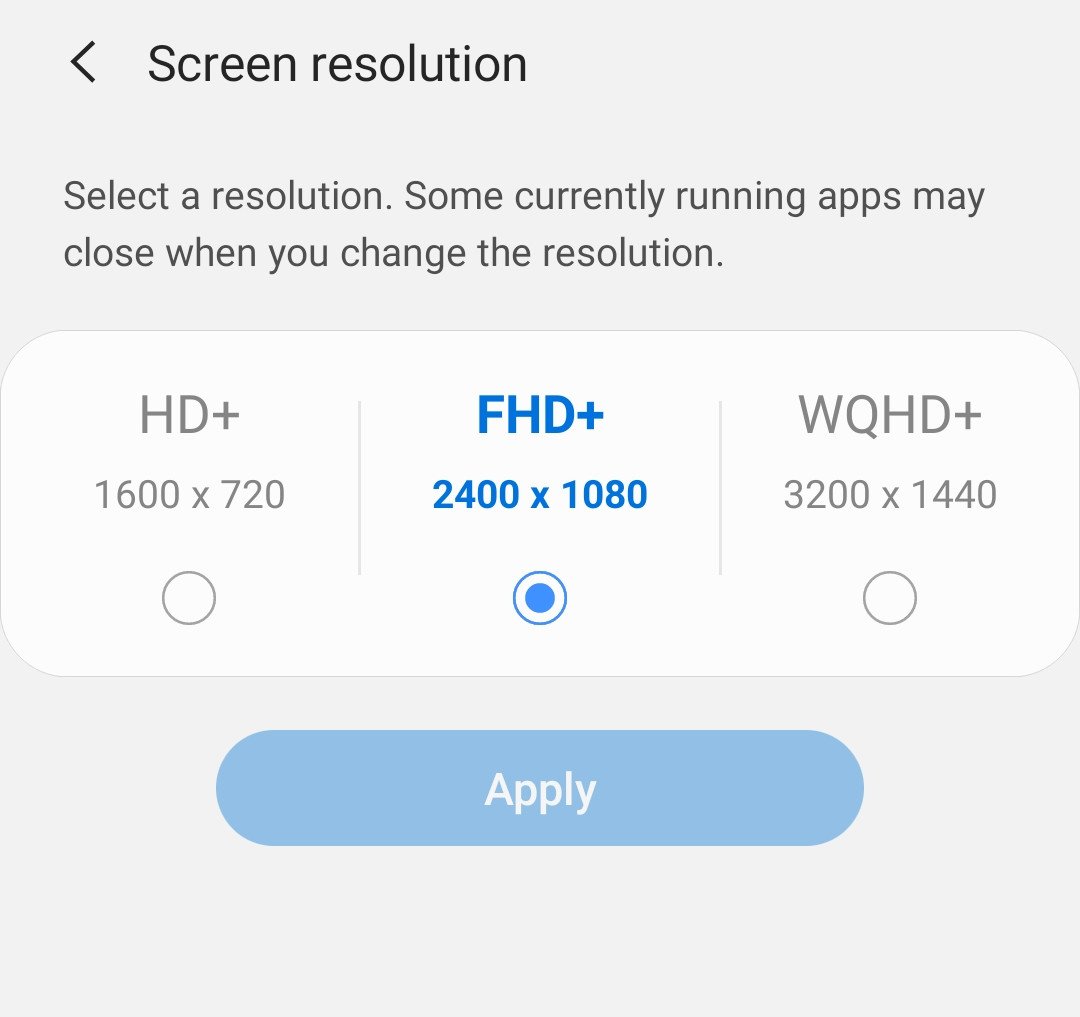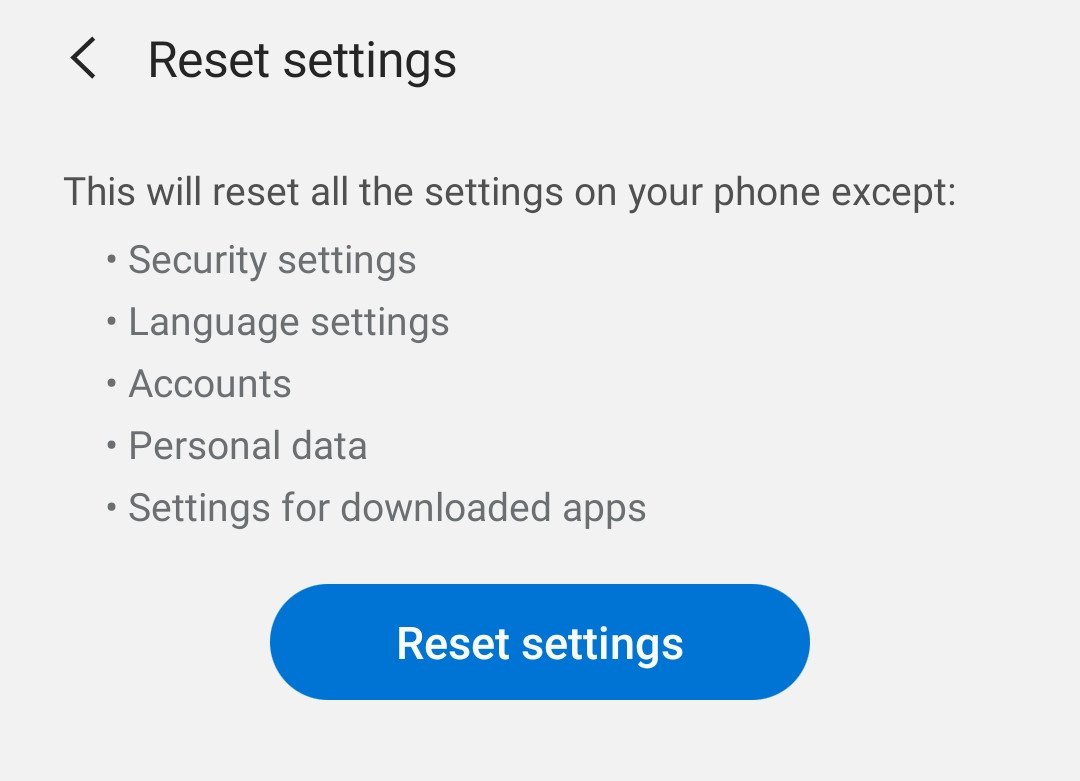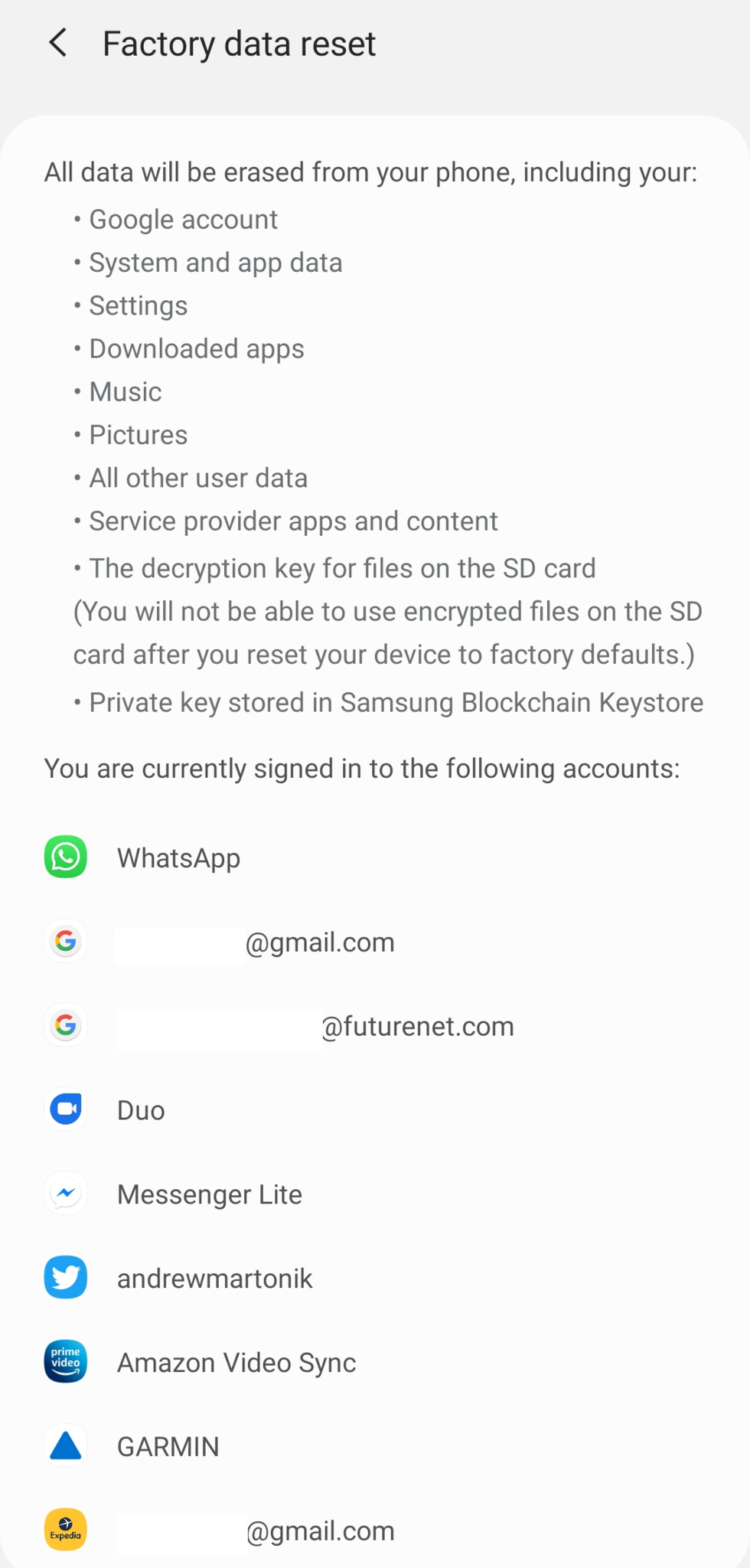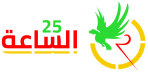تتميز هواتف Samsung بأنها قوية ، ولكن لن يعمل أي هاتف بشكل مثالي في جميع المواقف ، لذلك دعنا نوضح لك كيفية إصلاح بعض مشكلات هواتف Samsung الأكثر شيوعًا. عندما يبدأ هاتف Samsung الخاص بك في التقدم ، قد تبدأ في رؤية تباطؤ لمدة عامين مع الميزات والتطبيقات الجديدة. إذا كان جهاز Galaxy الخاص بك يتباطأ من وقت لآخر ، فهناك الكثير من الأشياء التي يمكنك القيام بها لإصلاحه – إليك أهم النصائح لدينا.
المحتويات
كيفية إصلاح مشكلات هاتف Samsung الشائعة: إعادة التشغيل هي الخطوة الأولى
المصدر: Android Central
أحيانًا نركز بشدة على محاولة إصلاح التباطؤ لدرجة أننا ننسى أهم شيء على الإطلاق: إعادة تشغيل الهاتف. هذا صحيح في أي هاتف Android، وليس مجرد جهاز Samsung Galaxy. نعم ، ينتن سماع “هل قمت بإيقاف تشغيله وتشغيله مرة أخرى؟” عندما تشعر أنك قد جربت أشياء بالفعل ، لكن هذا شيء أنت يملك للقيام بذلك كخطوة أولى في استكشاف مشكلات الأداء وإصلاحها.
من المفترض أن تتصرف البرامج والتطبيقات بنفسها ، لكنها في بعض الأحيان لا تفعل ذلك – وكل ما يتطلبه الأمر هو إعادة التشغيل البسيطة. بدلاً من ذلك ، حتى إذا كان عليك الاستمرار في البحث عن طرق مختلفة لإصلاح مشكلتك ، فإن إعادة التشغيل والحصول على قائمة أنظف للبدء بها أمر مهم للغاية. عن طريق إعادة تشغيل هاتفك وثم التشخيص ، قد تحصل على الأقل على بعض الأشياء الزائدة عن الطريق حتى تتمكن من رؤية المشكلة الحقيقية.
لإعادة التشغيل ، اضغط مع الاستمرار على زر الطاقة (أسفل مفاتيح الصوت) لمدة ثانيتين وانقر على “إعادة التشغيل”. إذا كنت قد قمت بتشغيل Bixby على هذا الزر ، فيمكنك الضغط مع الاستمرار على ملف أزرار الطاقة وخفض الصوت لمدة ثانيتين.
كيفية إصلاح مشكلات هاتف Samsung الشائعة: تحقق من وجود تطبيقات تستهلك طاقة البطارية
المصدر: Android Central
في معظم الأحيان ، يمكن ربط مشكلات الأداء بتطبيق يعمل بشكل سيء – إن لم يكن عدة تطبيقات. عادةً إذا تسبب أحد التطبيقات في حدوث مشكلة كبيرة بما يكفي لإبطاء السرعة هاتفك بالكامل، كما أنها تستنزف بطاريتك. لذا فإن النظر إلى استخدام البطارية قد يمنحك فكرة عن مكان زيادة البحث. يمكنك العثور على استخدام البطارية في إعدادات، رعاية الجهاز، البطاريةو و استخدام البطارية. من الأفضل التحقق من استخدام البطارية في نهاية اليوم للحصول على المعلومات الكاملة.
عندما تنظر إلى استخدامك للبطارية لهذا اليوم ، يجب ألا يمثل أي تطبيق فردي نسبة كبيرة من الإجمالي إلا إذا كان تطبيقًا عالي الطاقة يكون منطقيًا – فكر في تطبيق دفق الوسائط أو لعبة ثلاثية الأبعاد ، على سبيل المثال. أي تطبيق “عادي” تستخدمه لفترة قصيرة نسبيًا ولا يكون مكثفًا من الناحية الرسومية يجب أن يكون في مكان ما بنسبة 1-5٪ من استخدامك. إذا كان التطبيق يستخدم أكثر من ذلك ، فإن الأمر يستحق المزيد من البحث. هذا صحيح بشكل مضاعف إذا رأيت تطبيقًا في هذه القائمة لم تفتحه مؤخرًا – التطبيق الذي يعمل غالبًا في الخلفية يمكن أن يسبب مشاكل.
على أحدث هواتف سامسونج عند تشغيل One UI 2 والإصدارات الأحدث ، تتيح لك شاشة استخدام البطارية إعادة النظر والاطلاع على بيانات البطارية من الأيام السابقة ، والتي يمكن أن تكون مفيدة. إذا رأيت تطبيقًا يستهلك طاقة بطاريتك اليوم ، فيمكنك العودة في الأسبوع الماضي ومعرفة ما إذا كانت هذه مشكلة ثابتة أو مرتبطة بشيء قمت به اليوم للتو.
كيفية إصلاح مشكلات هاتف Samsung الشائعة: انظر إلى استخدام الذاكرة (RAM)
المصدر: Android Central
باتباع نفس التفكير عند النظر إلى استخدام البطارية ، يمكنك أيضًا معرفة مقدار الذاكرة التي تستخدمها تطبيقات الذاكرة. يمكن أن يشير الاستخدام العالي للذاكرة إلى وجود تطبيق سيء ، وعندما يكون لديك تطبيق واحد يستخدمه كثير من ذاكرتك ، يمكن أن تبطئ كل شيء حيث يكافح باقي النظام للحصول على الذاكرة التي يحتاجها. اذهب إلى إعدادات، رعاية الجهازو و ذاكرة.
ستلاحظ تفصيلًا لمقدار الذاكرة المستخدمة مؤخرًا هنا ، لكن لا يجب أن تنزعج على الفور. أول شيء يجب النظر إليه هو القراءة العلوية ، والتي توضح مقدار الذاكرة المتوفرة لديك. إذا كان لديك أكثر من 1 غيغابايت متاح ، فأنت لست بحاجة لفعل أي شيء هنا – مقاومة الرغبة في الضغط على زر “تنظيف الآن” ، من فضلك. هاتفك مفترض لتخصيص ذاكرة الوصول العشوائي للتطبيقات والتطبيقات ينبغي تمسك بكمية ذاكرة الوصول العشوائي التي يحتاجون إليها. طالما أنهم لا يحتفظون بذاكرة الوصول العشوائي عندما تحتاجها تطبيقات وأجزاء أخرى من النظام ، فلا توجد مشكلة هنا.
تأتي المشاكل الوحيدة إذا رأيت أحد التطبيقات المدرجة هنا باستخدام الكثير من ذاكرة الوصول العشوائي عند عدم استخدامك لهذا التطبيق مؤخرًا. مثل مناقشة البطارية ، يجب ألا يستهلك التطبيق الذي لا تستخدمه بنشاط موارد الهاتف. في هذه الحالة ، يمكنك فرض إيقاف التطبيق ومعرفة ما إذا كانت المشكلة لمرة واحدة أو شيء يجب عليك التحقيق فيه بشكل أكبر. بالنسبة للجزء الأكبر ، ستستخدم التطبيقات الذاكرة بشكل صحيح ، وسيأخذ نظام الهاتف ذاكرة الوصول العشوائي بعيدًا عن التطبيقات التي لم يتم استخدامها. بالطبع، هناك دائما استثناءات.
كيفية إصلاح مشكلات هاتف Samsung الشائعة: تقليل دقة الشاشة
تشتهر هواتف Samsung بشاشاتها ، وجزء من المعادلة هو الدقة الفائقة. في حين أن هواتفها الجديدة أكثر من قادرة على تشغيل كل مهمة بأعلى دقة ، مع تقدم عمر الهواتف والتطبيقات بشكل مكثف ، هناك احتمال ألا تتمكن الأجهزة القديمة من مواكبة ذلك. كلما زادت دقة الشاشة ، كان على المعالج أن يعمل بجد لعرض جميع الرسومات على الشاشة ، لذا فإن تقليل الدقة يجعل مهمته أسهل ويمكن أن يسرع كل شيء.
المصدر: Android Central
اذهب داخل إعدادات، عرضو و دقة الشاشة لتحديد دقة أقل. بشكل افتراضي ، لا تستخدم هواتف Samsung أعلى دقة – لأسباب تتعلق بالأداء وعمر البطارية – ولكن ربما تكون قد قمت بتشغيلها من قبل. في هواتف Samsung الحديثة ، سترى على الأرجح خيارات HD + و FHD + و QHD +.
الشيء الجميل هو أنه في أحدث شاشات Samsung ، لن تلاحظ حقًا اختلافًا في الوضوح المرئي بين QHD + والانخفاض إلى FHD +. لا تزال الشاشات تتمتع بكثافة بكسل جيدة عند الدقة المنخفضة ، واعتمادًا على جودة بصرك ، قد لا تتمكن حتى من ملاحظة الاختلاف في دقة HD + في بعض الهواتف.
كيفية إصلاح مشكلات هاتف Samsung الشائعة: قم بإلغاء تثبيت (أو تعطيل) التطبيقات غير المستخدمة
المصدر: Android Central
عندما تحاول تعقب تباطؤ تشك في أنه مرتبط بتطبيق ما ، يمكن أن تشعر وكأنك مطاردة جامحة إذا كان لديك مئات التطبيقات المثبتة. غالبًا ما يكون تطبيقًا لا تستخدمه فعليًا ولكنه مثبت على هاتفك لأي سبب من الأسباب. حقيقة أنه تطبيق غير مستخدم يمكن أن تجعل من الصعب تعقبه باعتباره الجاني. لتبسيط الأمور ، يمكنك تقليل عدد الفرص لسوء تصرف التطبيقات بمجرد إلغاء تثبيت التطبيقات التي لا تحتاج إليها.
اذهب إلى إعدادات و تطبيقات لمشاهدة قائمة كاملة بكل تطبيق على هاتفك. اضغط على زر القائمة في الزاوية العلوية اليسرى ، انقر فوق صنف حسب، و اختار آخر أستخدام – هذا سوف يظهر الخاص بك الأقل التطبيقات المستخدمة في أسفل القائمة. قد تندهش من أن بعض هذه التطبيقات لا تزال مثبتة ، أو كم من الوقت مضى منذ أن قمت باستخدامها. إذا كنت تبحث عن تقليص حمل تطبيقك ، فهذا مكان رائع للبدء.
إذا كنت تريد الإبقاء على تطبيق ما مثبتًا ، ولكنك أخفى لوقت لاحق ، يمكنك “تعطيل” أحد التطبيقات بدلاً من ذلك. سيؤدي ذلك إلى الاحتفاظ به في مساحة تخزين هاتفك والاحتفاظ بجميع بياناته ولكنه سيضمن أنه لن يكون قادرًا على التشغيل حتى تقوم بتمكينه لاحقًا. افعل ذلك فقط إذا كان لديك مساحة تخزين كبيرة مجانية على هاتفك.
كيفية إصلاح مشكلات هاتف Samsung الشائعة: إعادة التعيين إلى الإعدادات الافتراضية
المصدر: Android Central
إذا لم تتمكن من تعقب تطبيق معين أو سبب آخر لبطء هاتفك ، فقد يكون من المفيد إعادة التعيين فقط الكل الإعدادات على هاتفك بحيث تعود إلى التشغيل بشكل عام كما فعلت عندما حصلت عليه لأول مرة. من خلال إجراء إعادة تعيين “الإعدادات” ، سيمسح هاتفك جميع التغييرات التي أجريتها على الأمان واللغة والحسابات والبيانات الشخصية وإعدادات التطبيقات التي تم تنزيلها (مثل التطبيقات الافتراضية وما إلى ذلك).
للقيام بإعادة ضبط الإعدادات ، انتقل إلى إعدادات، الادارة العامة، إعادة تعيين واضغط على اعادة الضبط. لنكون واضحين ، هذه الإرادة ليس احذف تطبيقاتك أو بيانات التطبيق ، لذلك لن تضطر إلى إعادة تثبيت أي شيء أو تسجيل الدخول مرة أخرى إلى تطبيقاتك. ومع ذلك ، فإنه إرادة احذف الكثير من التعديلات التي أجريتها على مدار شهور وسنوات باستخدام هاتفك. ستعود الأشياء إلى قائمة فارغة نسبيًا ، لكنك تتجنب متاعب الاضطرار إلى النسخ الاحتياطي واستعادة جميع تطبيقاتك وبياناتك. هذا حل وسط جيد.
كيفية إصلاح مشكلات هاتف Samsung الشائعة: اعدادات المصنع
المصدر: Android Central
عندما يفشل كل شيء آخر ، ولا يمكنك تعقب مصدر (مصادر) تباطؤ هاتفك ، فإن الخطوة الأخيرة هي إجراء إعادة ضبط المصنع. سيؤدي ذلك إلى التخلص من جميع التخصيصات والتطبيقات والبيانات الخاصة بك ، والبدء من جديد تمامًا مثل خروج الهاتف من الصندوق. إنه الخيار النووي.
قبل أن تذهب أبعد من ذلك ، تأكد من أنك قم بعمل نسخة احتياطية من جميع بياناتك. سيتم حذف إعادة ضبط المصنع كل شىء، ولا تريد أن تفقده نهائيًا! لدينا دليل كامل حول النسخ الاحتياطي لهاتف Android الخاص بك، والتي يمكن أن تساعدك على التأكد من أن جميع بياناتك المهمة آمنة وجاهزة لاستعادتها إلى هاتفك بعد إعادة التعيين.
بمجرد التأكد من نسخ جميع بياناتك المهمة احتياطيًا ، عد إلى إعدادات إعادة التعيين وانقر فوق الاعادة لضبط المصنع. سيذكرك الهاتف بكل شيء يتم حذفه والحسابات التي تتم إزالتها. قد تضطر أيضًا إلى تأكيد كلمة مرور حساب Samsung الخاص بك. بعد ذلك ، قم بالتأكيد مرة أخرى ، وستتم إعادة ضبط هاتفك تلقائيًا. ستتم إعادة التشغيل ، وستستغرق بضع دقائق لحذفها ، ثم إعادة التشغيل مرة أخرى – عندما تعود ، ستكون جديدة تمامًا.
لا يوجد بديل لقلم S Pen
إذا كنت من مشتري Galaxy Note المخلصين ، فمن المحتمل أن يكون Note 20 Ultra هو أفضل إصدار ممكن كنت تأمل فيه. يتميز بتجربة S Pen المحسّنة كثيرًا ، وترقية ضخمة للكاميرا مقارنة بإصدارات Note السابقة ، وكل المواصفات الممكنة التي قد تطلبها ، يستحق هذا الجهاز المترابط الذي تبلغ قيمته 1300 دولار سعر القبول. عليك فقط أن تعرف أنك بحاجة إليه.